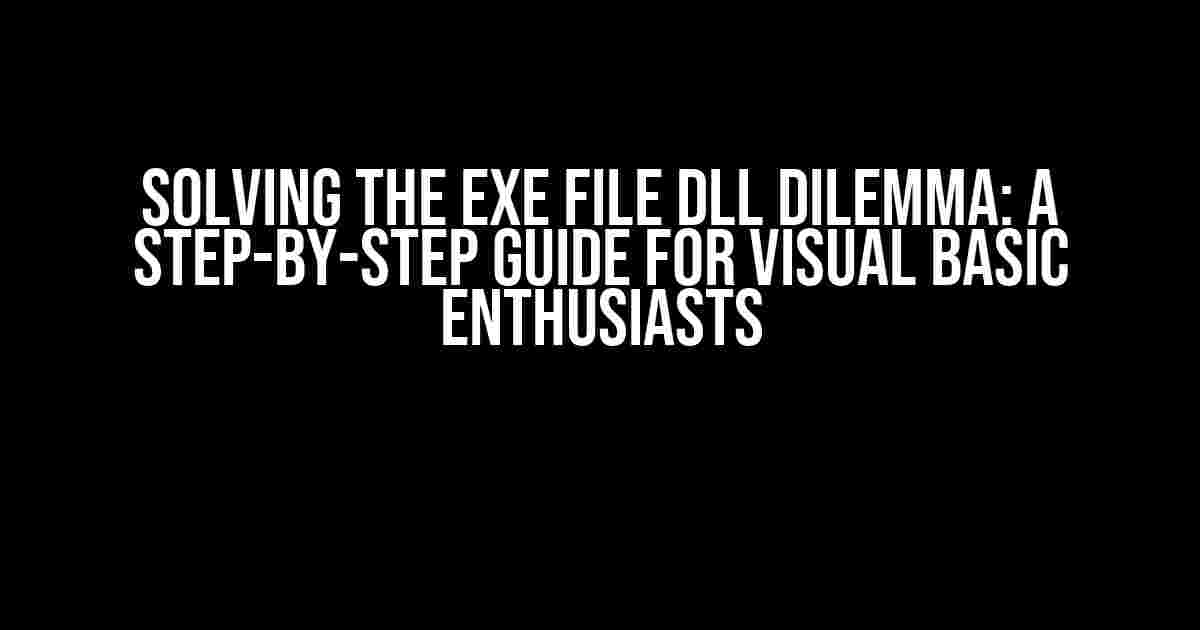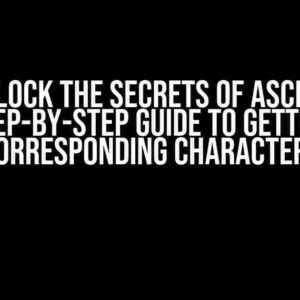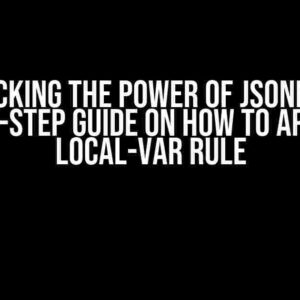Are you tired of encountering the dreaded “Exe file cannot access DLL in another directory” error in Visual Basic? You’re not alone! This frustrating issue has plagued many developers, but fear not, dear reader, for we’re about to embark on a journey to rectify this problem once and for all. In this comprehensive guide, we’ll delve into the world of DLL files, explore the causes of this error, and provide you with actionable solutions to get your project up and running smoothly.
- Understanding DLL Files and Their Role in Visual Basic
- The Culprit Behind the Error: Understanding the Problem
- Solution 1: Move the DLL File to the Same Directory as the EXE File
- Solution 2: Set the PATH Environment Variable
- Solution 3: Use the SetDllDirectory Function
- Solution 4: Use a Manifest File
- Solution 5: Use a DLL Loader
- Conclusion
Understanding DLL Files and Their Role in Visual Basic
A DLL (Dynamic Link Library) file is a shared library that contains code and data that can be used by multiple programs. In Visual Basic, DLL files are used to provide additional functionality to your application. They can contain classes, functions, and variables that can be accessed by your executable file (EXE).
Why Do EXE Files Need to Access DLL Files?
An executable file needs to access a DLL file when it requires functionality that’s not built into the EXE itself. This allows developers to modularize their code, making it more efficient and easier to maintain. Imagine having a separate DLL file for each feature or module in your application; it’s like having a collection of specialized tools in your toolbox.
The Culprit Behind the Error: Understanding the Problem
So, why does the EXE file refuse to access the DLL file in another directory? The answer lies in the way Visual Basic searches for DLL files. By default, VB looks for DLL files in the following locations:
- The current working directory (i.e., the directory from which the EXE file is launched)
- The system directory (e.g., C:\Windows\System32)
- The system’s PATH environment variable
If the DLL file is not located in one of these directories, the EXE file will throw an error. This is where our problem arises: when the DLL file is placed in a different directory, the EXE file can’t find it.
Solution 1: Move the DLL File to the Same Directory as the EXE File
The simplest solution is to place the DLL file in the same directory as the EXE file. This way, the EXE file can easily find the DLL file, and the error disappears.
Project Directory |--- MyProject.exe |--- MyDLL.dll
This solution is straightforward, but it might not be feasible in all scenarios. What if you have multiple DLL files that need to be accessed by multiple EXE files?
Solution 2: Set the PATH Environment Variable
Another approach is to add the directory containing the DLL file to the system’s PATH environment variable. This tells the operating system to search for DLL files in that directory.
Follow these steps to set the PATH environment variable:
- Right-click on “Computer” or “This PC” and select “Properties”
- Click on “Advanced system settings” on the left side
- Click on “Environment Variables”
- Under “System Variables”, scroll down and find the “Path” variable, then click “Edit”
- Click “New” and add the path to the directory containing the DLL file
- Click “OK” to close all the windows
After setting the PATH environment variable, restart your application, and the EXE file should be able to access the DLL file.
Solution 3: Use the SetDllDirectory Function
In some cases, you might not want to alter the system’s PATH environment variable or move the DLL file to the same directory as the EXE file. This is where the SetDllDirectory function comes in handy.
The SetDllDirectory function allows you to specify a directory for the operating system to search for DLL files. You can use this function to tell the system to look for the DLL file in a specific directory.
In Visual Basic, you can use the following code to set the DLL directory:
Declare Function SetDllDirectory Lib "kernel32" Alias "SetDllDirectoryA" (ByVal lpPathName As String) As Long Sub SetDLLDirectory() Dim dir As String = "C:\Path\To\DLL\File" SetDllDirectory dir End Sub
Call the SetDLLDirectory function before loading the DLL file to ensure that the system searches for the DLL file in the specified directory.
Solution 4: Use a Manifest File
A manifest file is an XML file that provides information about the application’s dependencies, including DLL files. By creating a manifest file, you can specify the location of the DLL file and ensure that the EXE file can access it.
Create a new file with a `.manifest` extension and add the following code:
C:\Path\To\DLL\File\MyDLL.dll
Then, in your Visual Basic project, go to the “Project” menu, select “Add New Item”, and choose “Manifest File”. Paste the above code into the manifest file.
Solution 5: Use a DLL Loader
If none of the above solutions work for you, you can use a DLL loader to load the DLL file manually. A DLL loader is a small program that loads the DLL file into memory, allowing your EXE file to access it.
You can use a third-party DLL loader or create your own using Visual Basic. Here’s an example of a simple DLL loader:
Declare Function LoadLibrary Lib "kernel32" Alias "LoadLibraryA" (ByVal lpLibFileName As String) As Long
Declare Function GetProcAddress Lib "kernel32" Alias "GetProcAddress" (ByVal hModule As Long, ByVal lpProcName As String) As Long
Declare Function FreeLibrary Lib "kernel32" Alias "FreeLibrary" (ByVal hLibModule As Long) As Long
Sub LoadDLL()
Dim dllPath As String = "C:\Path\To\DLL\File\MyDLL.dll"
Dim hModule As Long = LoadLibrary(dllPath)
If hModule <> 0 Then
' Load the DLL file and get the address of the function you want to call
Dim addr As Long = GetProcAddress(hModule, "MyFunction")
' Call the function
' ...
' Release the DLL file
FreeLibrary hModule
End If
End Sub
Conclusion
In this comprehensive guide, we’ve explored five solutions to overcome the “Exe file cannot access DLL in another directory” error in Visual Basic. From moving the DLL file to the same directory as the EXE file to using a manifest file or DLL loader, we’ve covered a range of options to get your project up and running smoothly.
Remember to carefully evaluate your project’s requirements and choose the solution that best fits your needs. With these solutions, you’ll be able to overcome the DLL file access issue and focus on building amazing applications with Visual Basic.
| Solution | Description |
|---|---|
| Move the DLL file to the same directory as the EXE file | Simplest solution, but might not be feasible in all scenarios |
| Set the PATH environment variable | Add the directory containing the DLL file to the system’s PATH environment variable |
| Use the SetDllDirectory function | |
| Use a manifest file | |
| Use a DLL loader |
We hope this guide has been helpful in resolving the “Exe file cannot access DLL in another directory” error in Visual Basic. If you have any further questions or need additional assistance, don’t hesitate to reach out.
Frequently Asked Question
Get the solutions to the most common issues when dealing with EXE files and DLL files in different directories using Visual Basic!
Why can’t my EXE file access a DLL file in another directory?
This could be due to the fact that the DLL file is not in the same directory as the EXE file or in the system’s PATH. By default, the EXE file will only look for DLL files in its own directory or in the system’s PATH. You can try copying the DLL file to the same directory as the EXE file or adding the directory containing the DLL file to the system’s PATH.
How can I specify the path to the DLL file in my Visual Basic code?
You can use the `SetDllDirectory` function to specify the path to the DLL file. This function sets the directory where the system searches for DLL files. You can call this function before loading the DLL file using the `LoadLibrary` function.
What is the difference between `SetDllDirectory` and `AddDllDirectory`?
`SetDllDirectory` sets the directory where the system searches for DLL files, replacing any existing directory. `AddDllDirectory`, on the other hand, adds a directory to the list of directories searched for DLL files. Use `SetDllDirectory` if you want to specify a single directory, and `AddDllDirectory` if you want to add multiple directories to the search path.
Can I use a relative path to specify the location of the DLL file?
Yes, you can use a relative path to specify the location of the DLL file. The relative path is relative to the current working directory of the EXE file. However, be careful when using relative paths, as they can be affected by the current working directory, which can change depending on how the EXE file is launched.
What are some common pitfalls to watch out for when working with EXE files and DLL files in different directories?
Some common pitfalls to watch out for include forgetting to copy the DLL file to the correct directory, not specifying the correct path to the DLL file, and not considering the system’s PATH environment variable. Additionally, be aware of dependencies between different DLL files and ensure that all required DLL files are present in the correct directories.